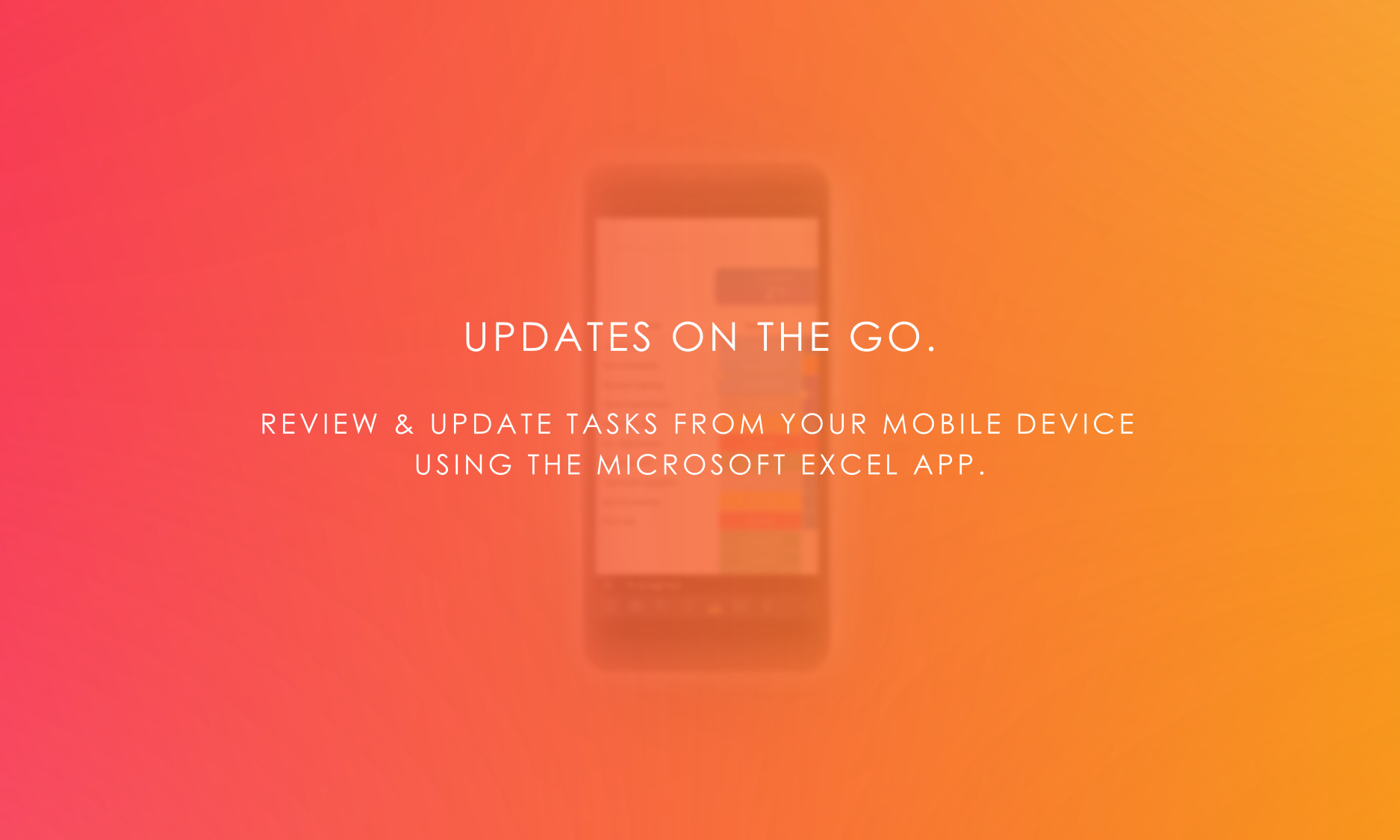Employee Task Planner
- Category: Task Planners
- Platform: Microsoft Excel
- Description: Plan & organize all your projects tasks in one easy to use spreadsheet. Designed to be intuitive and empower you and your team to stay on top of your project. Assign tasks to your employees or team member, prioritize tasks and keep their statuses up to date. Set due dates & percentage of completion. See your project stats at a glance with the beautiful Dashboard sheet, which is completely automated. Choose between light and dark mode themes! You'll be sure to impress your team (and your boss) with this high quality planner.
Features
✔️Multi purpose planner - Can be used for managing any kind of project
✔️Easily enter a task & select a Status from the drop-down list (Not started, In progress, completed, on hold, canceled, blocked)
✔️Select a Priority from the drop-down list (P1, P2, P3, P4)
✔️Set a Start Date for each task
✔️Set a End Date for each task
✔️Assign tasks to members of your team
✔️Ability to set each tasks progress amount
✔️Modern, colorful dashboard sheet displays useful information about your project
✔️Pixel perfect Minimalist design - A planner which doesn't feel 'crowded' or 'overloaded'
✔️Easy on the eyes - We took the time to carefully space elements out which allows the planner to 'breathe'
✔️Attractive Color Palette - We carefully selected colors that are a joy to look at, we hope you feel the same!
✔️Customizable - You can edit anything you'd like in this spreadsheet if needed
Get started with your planner
Learn how to get the most from your new planner
Configure the Settings sheet
Select the ‘Settings’ sheet and enter the following information:
- People: List the names of all the people involved in your project.
- Status: You may rename one or more of the default statuses.
- Priority: You may rename one or more of the default priorities.
🟢 Tip: To remove an entry in the ‘People’ list, right click on the entry and select ‘Delete -> Table Rows’.
Start creating tasks
The ‘Tasks’ sheet allows you to manage all your tasks. Each task contains the following columns:
- Task: Enter the name of your task.
- Status: Select a status from the dropdown menu.
- Priority: Select a priority from the dropdown menu. (P1 = Most urgent, P4 = Least urgent)
- Start Date: Enter the start date for this task.
- End Date: Enter the date which this task should be completed by.
- Assigned To: Select someone from your team from the drop-down list.
- Progress: Enter a value between 0 and 100, which represents completion progress.
- Notes: Feel free to leave a note or comment for this task (optional).
🟢 Tip: All dates must be entered in the following format: January 1, 2023
🟢 Tip: Progress percentage is automatically color coded.
-
Can I filter my tasks so that I only see those for a specific status, or priority?
Yes, you can easily apply filters on the ‘Tasks’ sheet.
Simply click the Filter button at the top of the desired column and check or un-check any of the available checkboxes.
Here’s what the filter menu would look like if you only wanted to see “In progress” Tasks:
-
Can I sort my tasks by category, status, priority, or any other data type?
Yes, simply click the ‘Filter button’ at the top of the column and select “Sort A to Z”.
-
How should I delete a task?
You may highlight any cell that you would like to clear and hit the Delete key on your keyboard.
It’s best to avoid deleting any of the ‘Days Remaining’ cells because they contain a formula.
If you do delete one, simply copy any other ‘Day Remaining’ cell and paste it in the cell you deleted. This will restore the formula. -
I’ve reached 200 tasks; how can I add more rows?
Your planner comes with 200 blank rows; however, you can add more by right clicking the last row and selecting “Insert -> Table Row Below”
-
How can I contact Bobcat Planners?
Contact us via the Bobcat Planners Etsy shop any time!